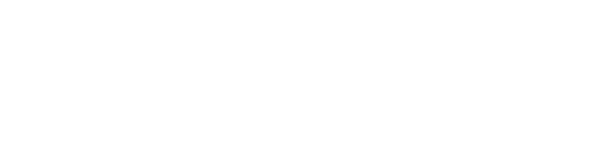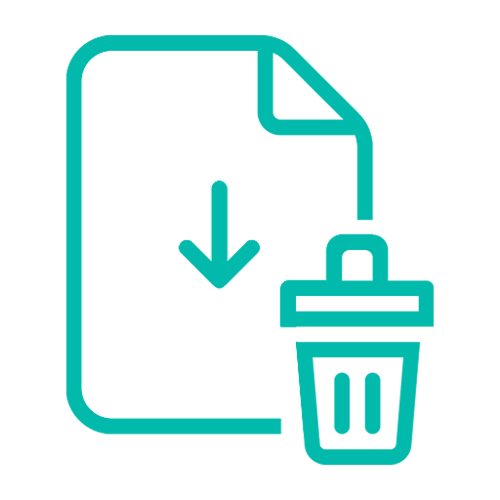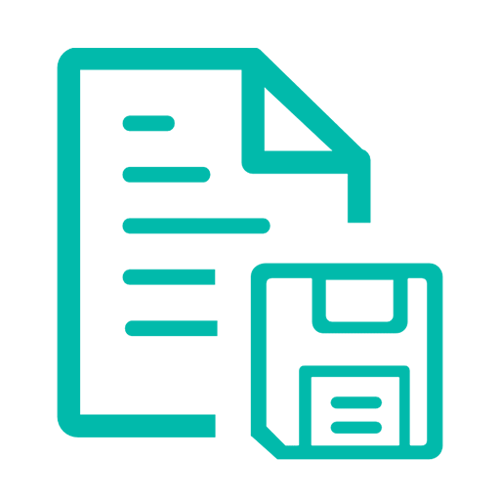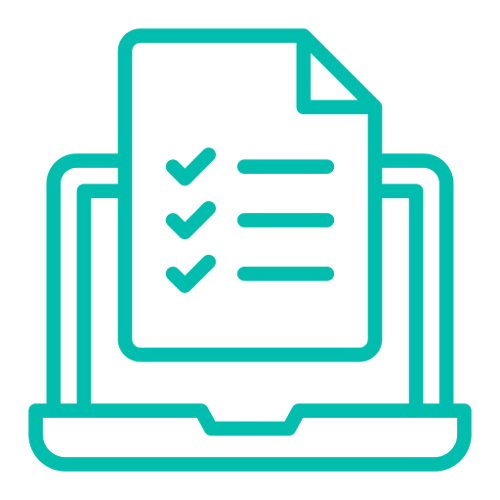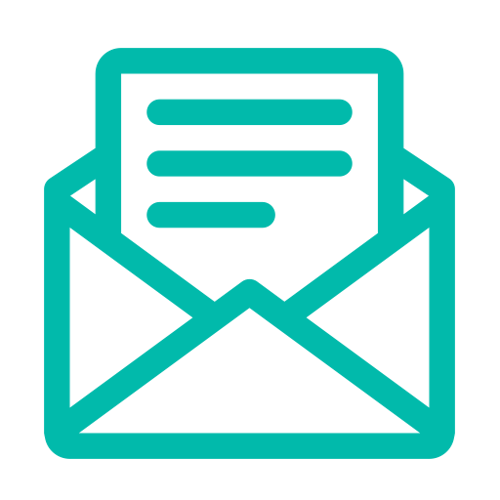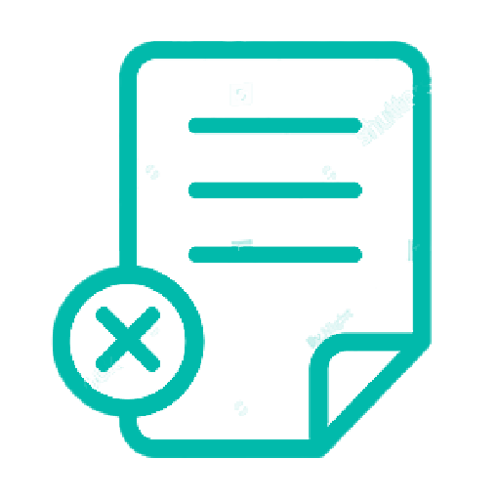Working with the Minutes Editor
Working With The Minutes Editor
Once you have used the various ways to generate you minutes, you are able to use the Minutes Editor to edit and adjust your minutes further.
The Editor hosts all functionality required to edit and publish the minutes. There is also an ability to distribute the final minutes document to meeting attendees.
All published minutes are versioned for audit and governance purposes. If necessary, a published minutes document can be unpublished to correct any errors. The minutes can then be re-published and redistributed. Note, members working in the BoardCloud app will automatically be served that latest version of any republished minutes (or agendas).
There is an auto-save feature that automatically saves your minutes every five minutes.