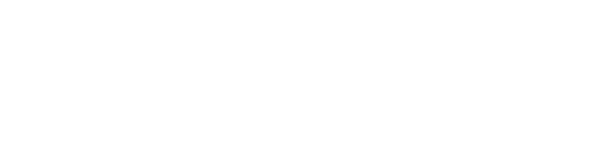Create a Meeting
Create a new BoardCloud Meeting in as little as 3 clicks!
On the home page, Click the + New Meeting button located in the top left-hand corner.
The Create a new meeting screen below will open:
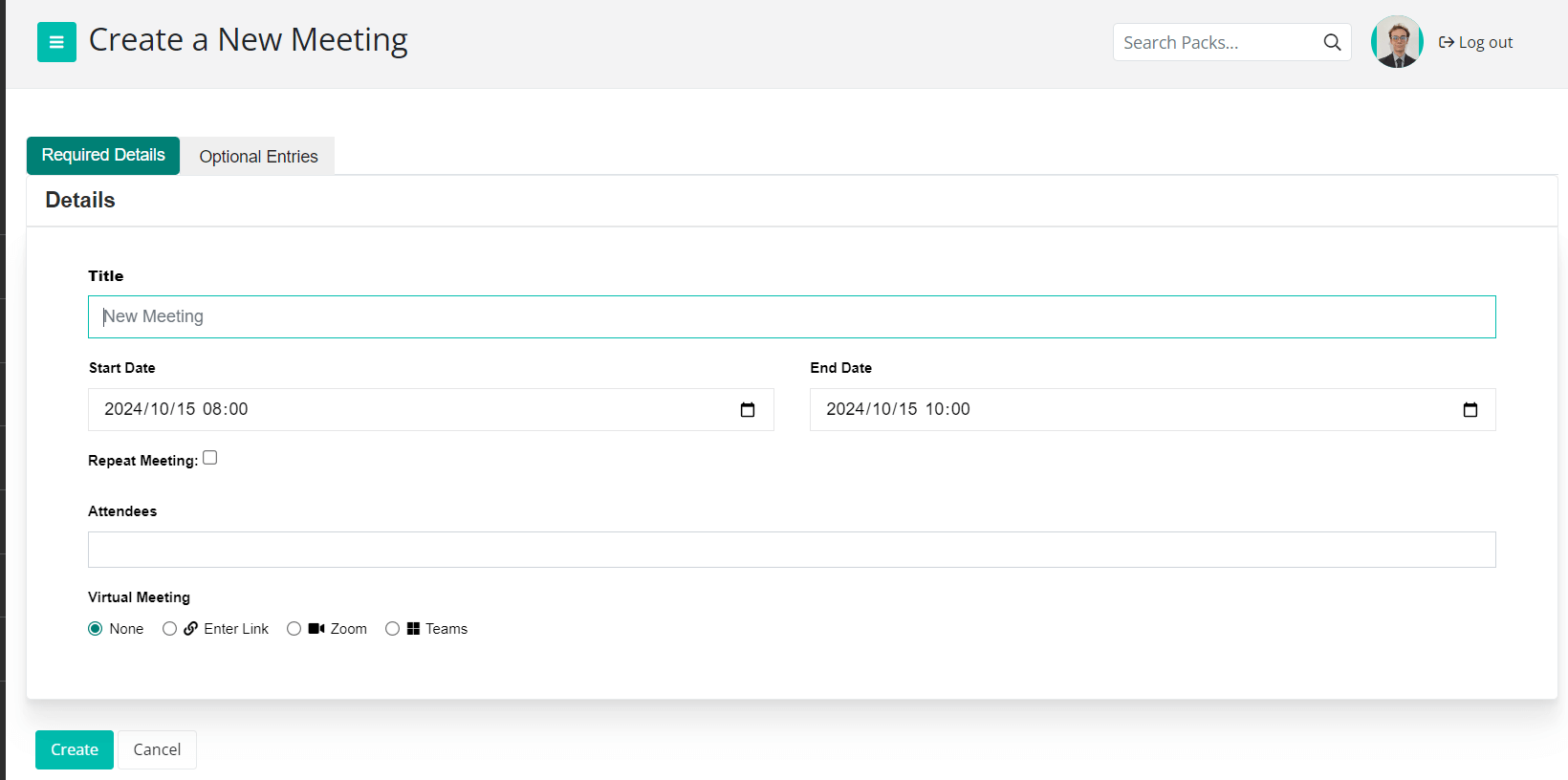
You can also create a meeting from any committee page.
Required Meeting Details
To create a meeting, you need to enter:
- Meeting Title
- The meeting start and end date time.
- Meeting attendees
Below, the date and meeting title are entered:
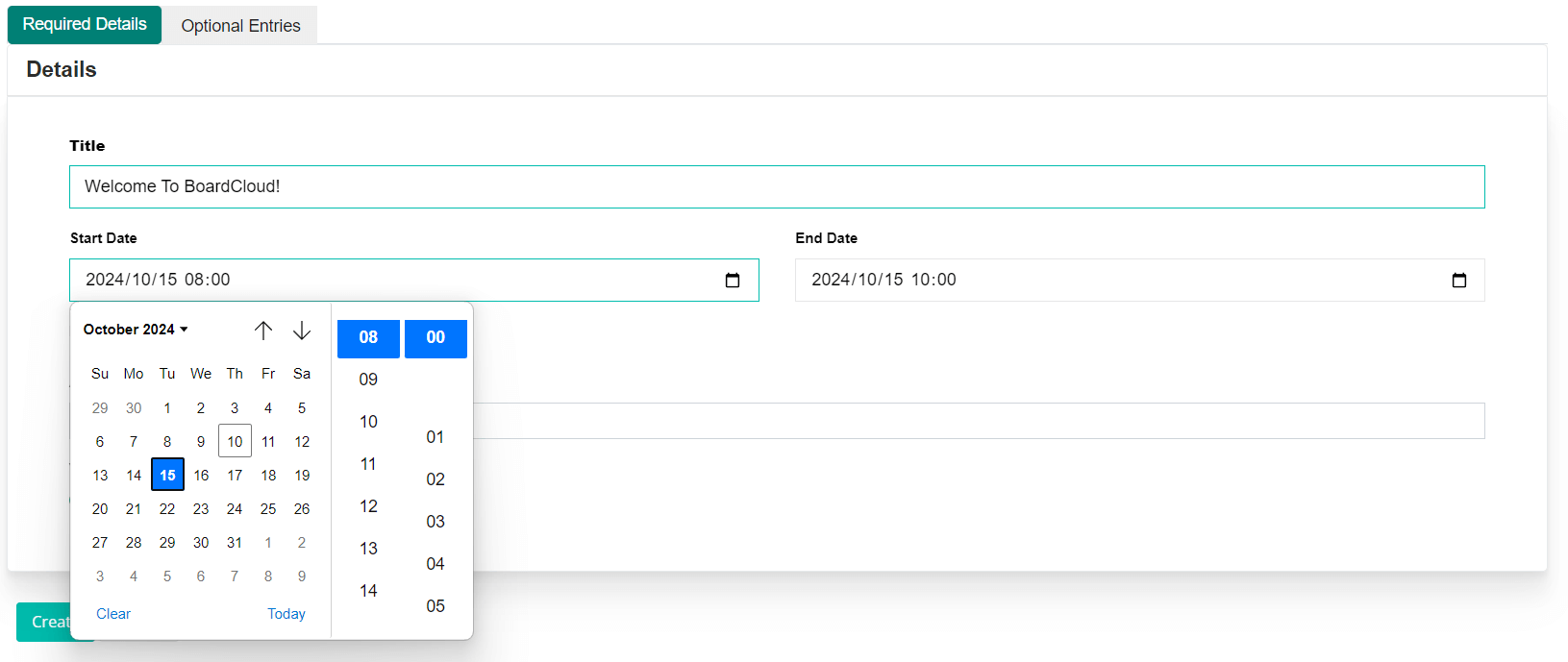
By default, the meeting end date will be calculated as two hours after the meeting start time on the same day.
You can set the meeting end date to be as many hours as you think the meeting will require.
The end date can also be on a subsequent day, thus allowing your meetings to span more than one day.
Repeating Meetings
BoardCloud supports the ability to book a series of meetings (up to 12) based on the current new meeting being created. Repeat meetings allow a COSEC to populate the board portal calendar with a series of meetings that repeat on predictable dates, such as the first Monday of every month.
Each repeat meeting follows the format of the initial meeting, except for the future date of each meeting in the series. Read more about Repeating Meetings.
Meeting Attendees
The Attendees of the meeting can be selected Committees or Individual system members from the drop-down menu, as shown below:
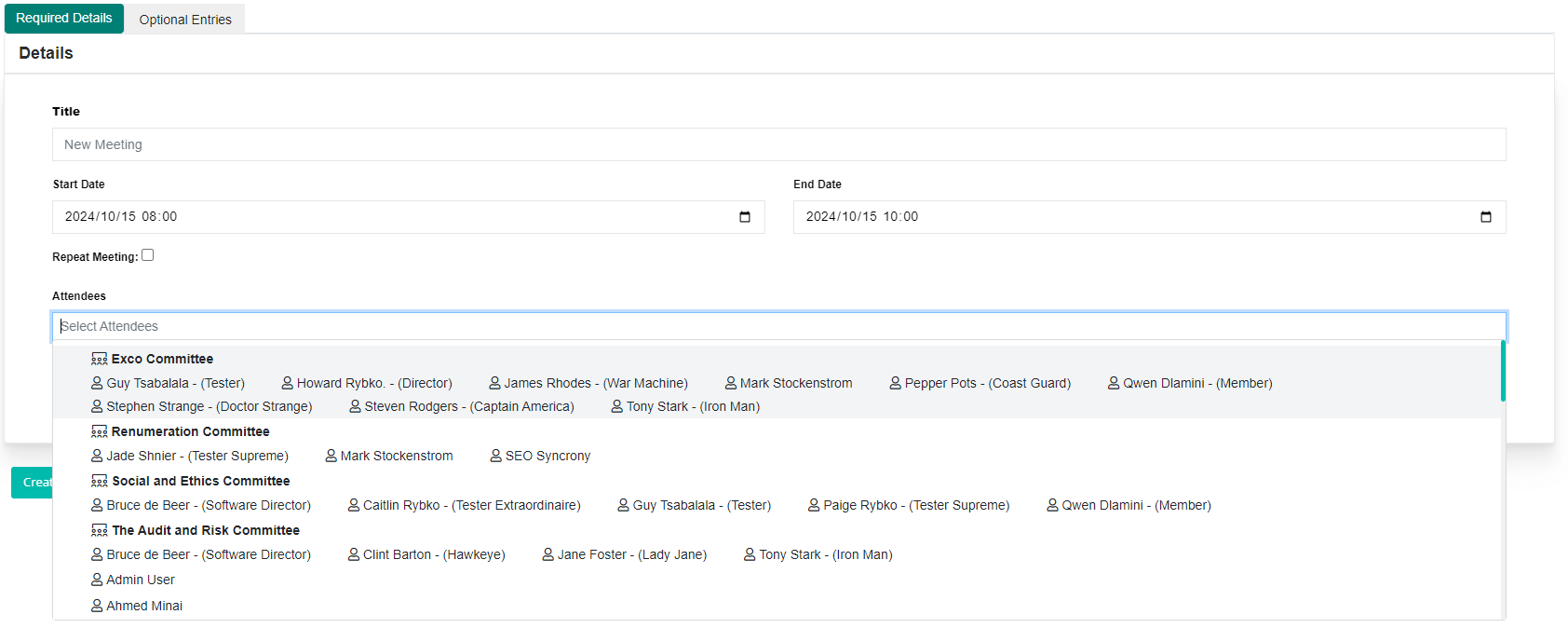
Optional Meeting Details
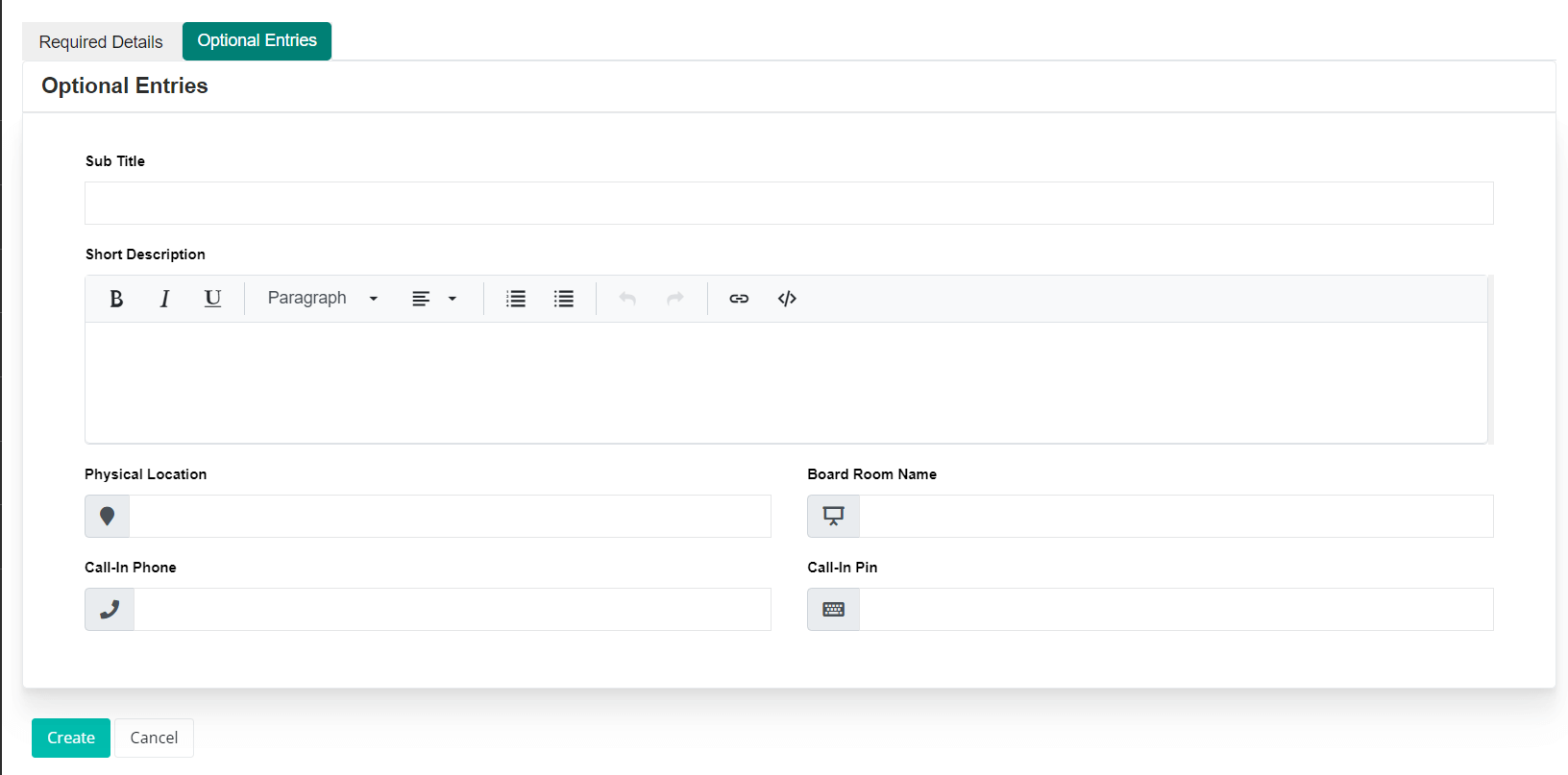
Optional Meeting details include:
- Setting up repeat meetings (See details above)
- Meeting Virtual Links (Microsoft Teams, Google Meets and Zoom)
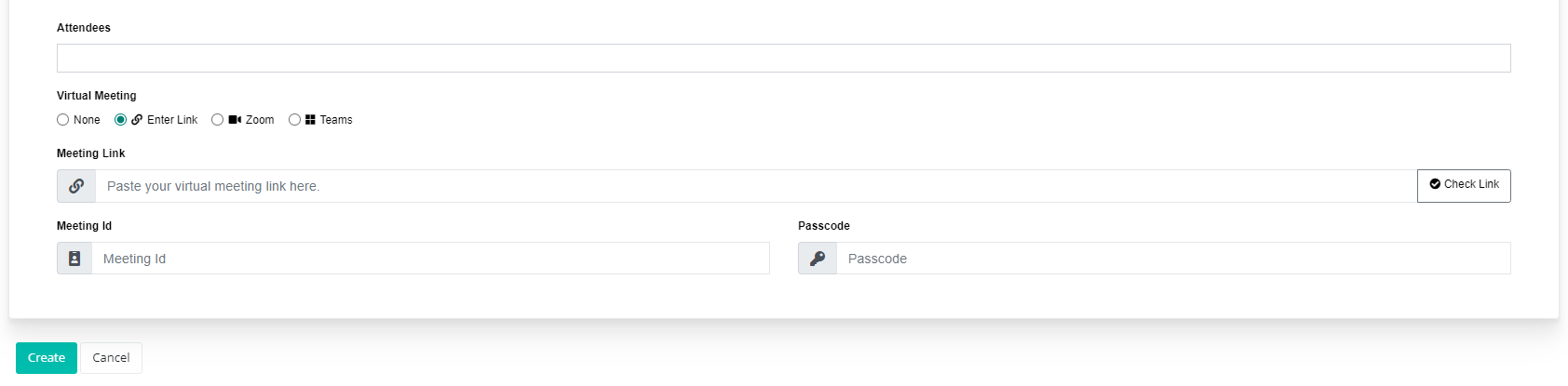
A link to a virtual meeting can be added manually. First, make sure you have copied the meeting link from your video conferencing system. Then, click the Enter Link radio button under the Virtual Meeting section. An entry field for your meeting link will appear, as well as optional inputs for meeting Id and Passcode.
Simply copy your Virtual link meeting and paste it into this field. You should test the link to make sure it works.
Once a link is added, it will be surfaced on the Meeting Dashboard screen as part of meeting details. (The system will attempt to label the link by the video meeting system the link targets) This link will also be added to the meeting notification email sent to committee members.
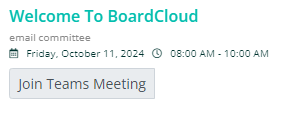
- Meeting Subtitle
- Meeting Description
- The Meeting Physical Location and Boardroom
- The Meeting Call number and pin.
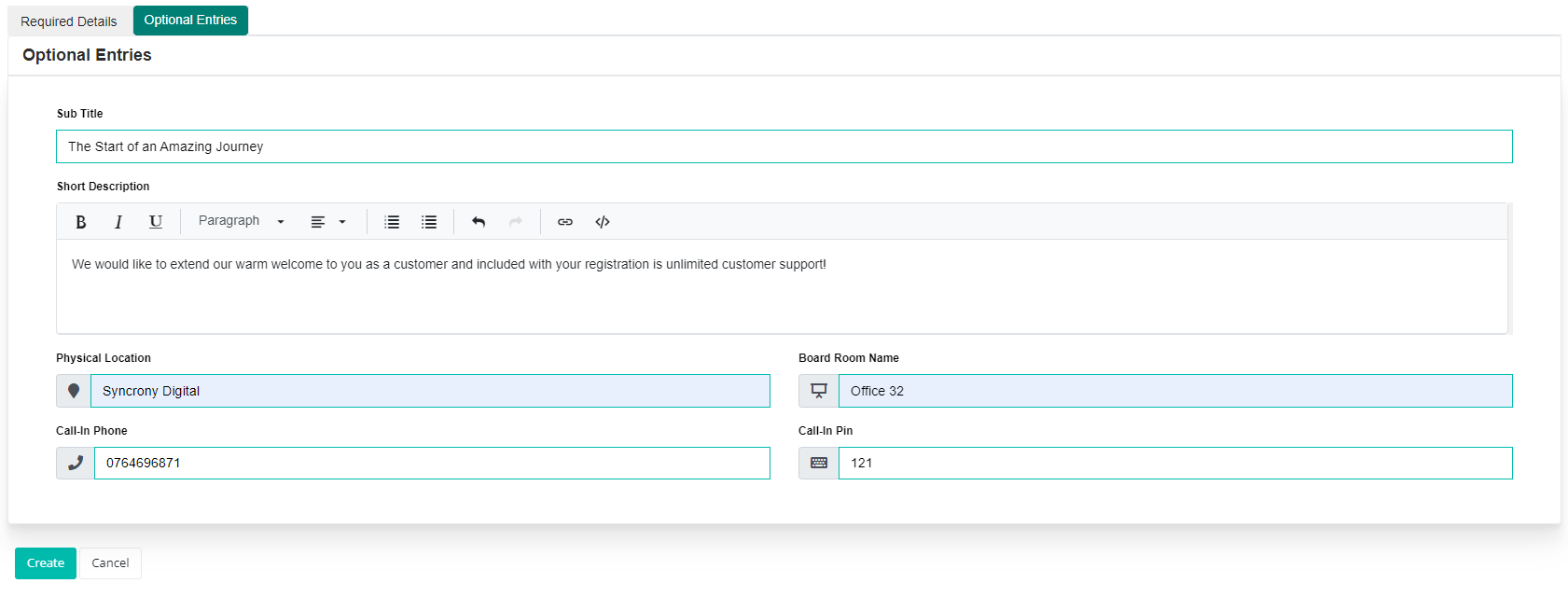
Meeting Location
If you would like to include a Google Maps link to your meeting, enter the meeting address into the Physical Location input box. These details will be passed to Google Maps to create a link to a live map.
Meeting Location is shown:
- on the Dashboard page as part of the My Next Meeting details pane
- on the Details pane of the Meeting page, with a clickable link to a Google Map.
- in the invitation email sent to members as part of the Notify Attendees process
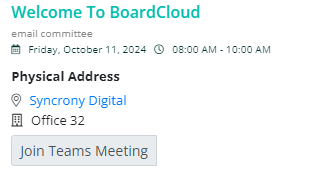
Below is an example of the details sent via a meeting invite email:
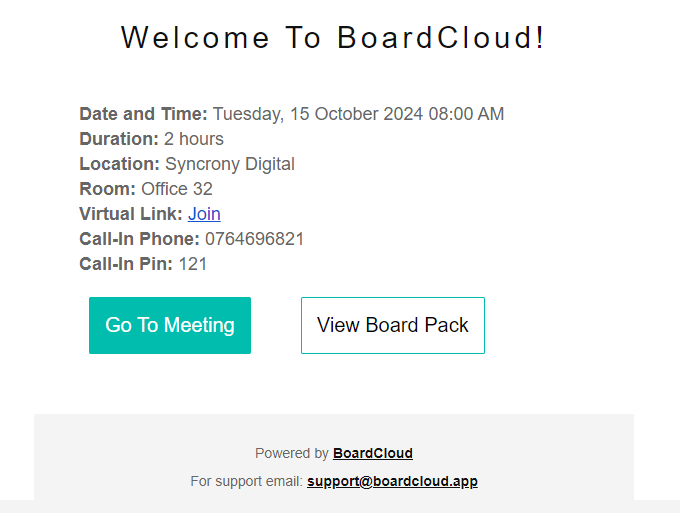
Here is another example of the email an attendee will receive when they are invited to a meeting.