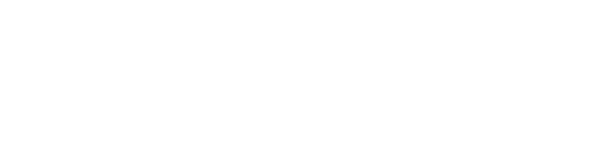Setting Up a Task
Adding a task to a meeting (or as a stand-alone task) is a simple process.
Assigning Tasks
Tasks can be assigned from a meeting, per agenda item, or directly from the My Tasks dashboard.
To assign a task from a meeting, click on the vertical 3-dots (kebab - outlined in yellow below) icon on the far right of any agenda item and the menu below will appear.
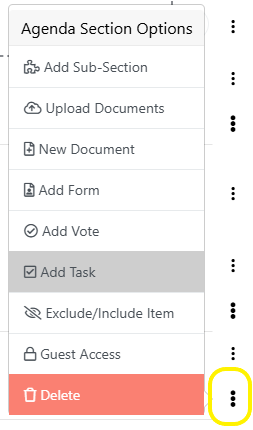
Then choose Add Task, and the Add Task wizard as shown below will appear.
Below is a view of a task being added. The actions, due dates and task priority can be entered as required as shown below. The task description is optional.
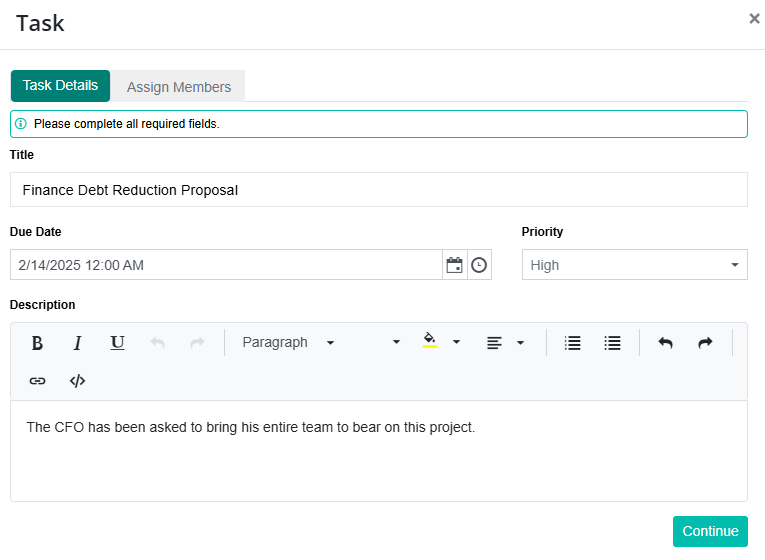
As can be seen from the above, you will need to enter a task title and an optional task description.
Due date is required, but due time is optional.
You can also select a task priority if necessary.
By pressing the Continue button, you will be able to select meeting attendees to assign the task to. You can select one or many members to be assigned to the task.
Task Emails
When a task is assigned or cancelled, the task assignees will be sent an email relating to the task.
A New Task email will look similar to the below image:
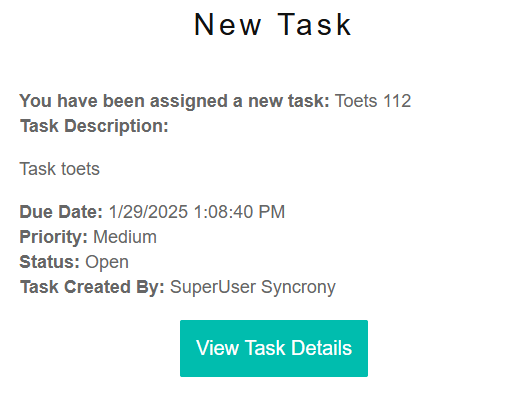
The Task Editor
Once created, a task can be edited or commented on by task assignees and administrators.
Task Comments: There is a large text area assigned to allow free format commenting on a task.
More About Tasks
The tasks discussed above are meeting-based, meaning that each task is linked to a specific meeting. All actions and users associated with a meeting-based task originate from that meeting and relate directly to its discussions.
It is possible to create a stand-alone task that is not connected to any specific meeting, committee or GRC requirement.
Read more about: