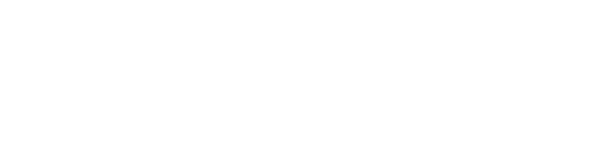Impersonate a Member
A user claims that a function or an option is not visible to them when they are logged in. Is this scenario familiar to you?
It seems to happen in our support department on a regular basis. A user reports missing functionality, saying something similar to: "I'm logged in but I can't see the dropdown menu!"
This leaves you as a support engineer in a difficult position. First, is the user reporting the issue correctly, or are they on the wrong page? Or second, the function is actually missing because of a system problem with the user's permissions. Often these kinds of issues take longer than normal to debug and fix.
In order to make the life of BoardCloud administrators easier, in the 4th quarter of 2024, we introduced the concept of user impersonation. This is where an administrator clicks a link which logs the admin in as the user in question. Now, the admin can work on the member's account exactly as the member does when logged in. This greatly speeds up fault finding!
Using BoardCloud User Impersonation
It is simple to use this type of impersonation. Below is an image showing the impersonation buttons found in the Manage Members grid.

Select the member you wish to impersonate and click on the 'spy' icon to the left of the member's name.
In this case, I will impersonate Barry Board Member. Once I click "Impersonate," the system navigates to the BoardCloud landing page. At the top right of the screen, Barry’s profile image appears next to an icon indicating that I am in impersonation mode. This will look something like the image below:
![]()
At this stage, you are able to work exactly as Barry does. Go ahead and try to duplicate the behavior that has been reported. Based on the outcome of your investigations, you will quickly ascertain if its a user or a system issue.
Logging Out of Impersonation Mode
To exit from member impersonation mode, simply click the 'no-entry' icon at the top right of your screen and you will be returned to your normal login state.