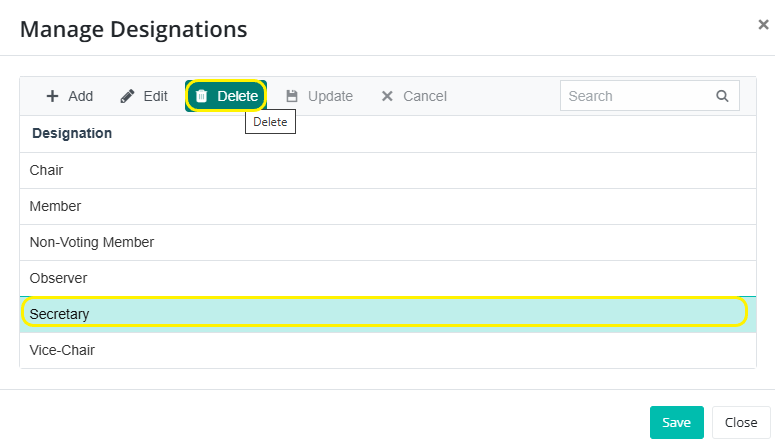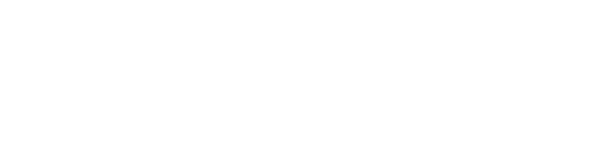Committee Terms & Designations
Each committee in a BoardCloud board portal can be comprised of an array of selected members. To be part of any committee, a member needs to be onboarded and have a confirmed email address.
Once part of a committee, a member can be assigned a designation. Designations refer to the specific titles or roles assigned to members. These roles define their responsibilities, authority, and contributions to a specific board or committee. Members can have different designations depending on the committee the member is part of.
Managing Committee Designations
Below is a view of a committee's designation dialog:
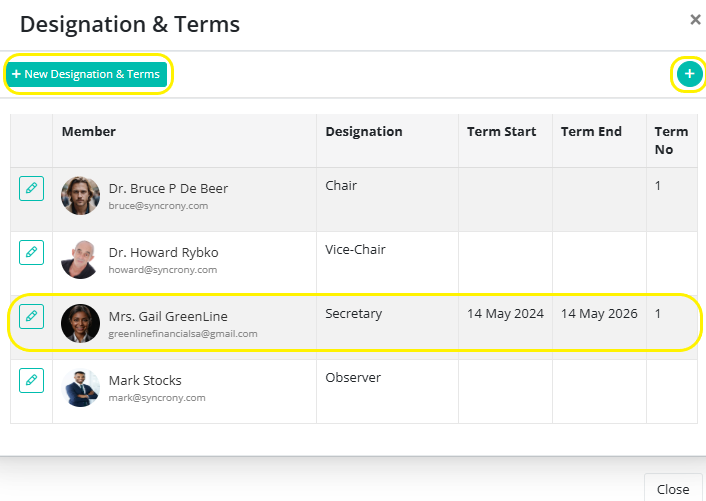
In the image above, we can see the Designation column contains the official designation each director carries. By default, each committee member is automatically given a 'member' designation. Additional designations, usually leadership roles, can be added as required.
Adding Committee Designations
Clicking the '+New Designations...' button brings up the below dialog. (As can be seen after clicking in button marked in yellow the top left of the image above.)
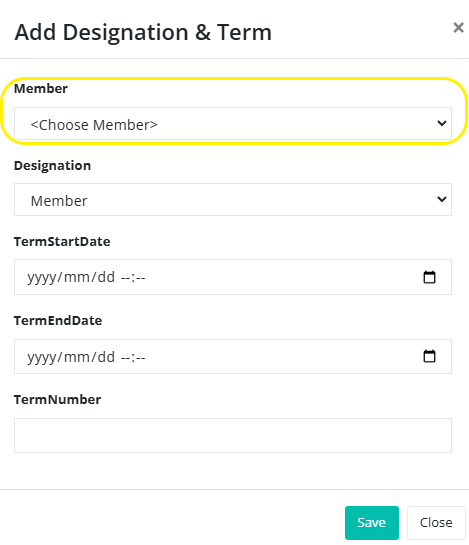
To begin with, select the member who you would like to add a designation from the member dropdown, outlined in yellow above.
Once you have selected a member to work with, select a designation from the Designation dropdown, just below the yellow marker in the image above.
Permanent staff members of your organization do not require term dates to be entered.
Note: If you require a new designation, it can be added by emailing [email protected] to request the addition. A manager for adding terms without support assistance is on our development roadmap.
Managing Committee Terms
Duration of service terms can be entered for non-executive directors/members.
Term Start Date: The beginning date of a NED (Non-executive director's) term.
Term End Date: The end date of a NED's term.
In addition, a term number can be entered. This caters for NEDs that have more than one term.
Managing Designations
It is possible to add as many designations as you may require to the Designation dropdown, as seen in the image above. In addition, designations can be edited or deleted if required.
Adding New Designations to the Dropdown
To add a new designation, click on the + icon on the top left of the Terms & Designations pop up. See image below:
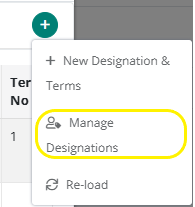
Then, select the Manage Designations option from the dropdown, and the dialog below will be presented. This brings up the pop up.
As can be seen, a new designation has been entered (outlined in yellow) in the Description input area.
Once the Update button is clicked, the new designation will be added and it will appear in the Designations dropdown in future.
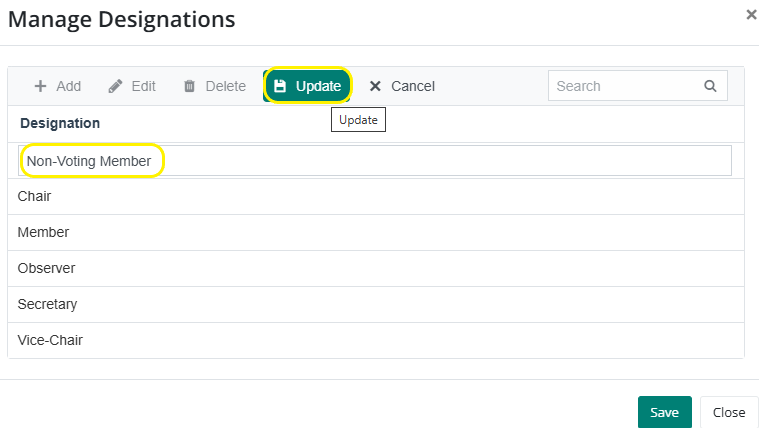
Designations can also be deleted or edited using the same Designations dialog.
By way of example, below a designation is set to be deleted.