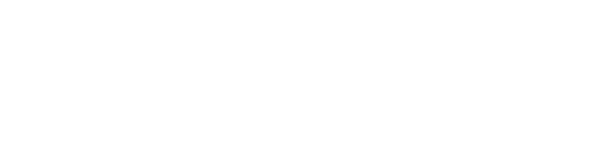Two Factor Authentication
BoardCloud supports optional 2FA for logins into the system. This Two-Factor authentication can be enabled on a per-user basis.
Read more about Two-Factor Authentication
Note: Once 2FA is enabled for a member or admin, they will always have to enter a two-factor code when logging in. What happens is that when a login is first initiated, the initial username, password challenge is skipped when a cookie is present. Then if 2FA is not enabled, the member is simply logged directly in. But if 2FA is enabled, there will be a mandatory two-factor challenge, which prevents a direct login with a challenge.
1) In Edit Member Details
Two-factor authentication can be turned on from the Edit Member screen in BoardCloud.
The checkbox for 2FA can be found in the lower right-hand side of the edit member screen. The image below in user profile settings shows the entry point.
Note: The 2FA code in the email that is sent will have a 1-hour life before it expires. Once a code has expired, you will need to start the login process again - from the entry point of username and password.
2) In User Profile Settings
Below is an image of a Member Profile page with the 2FA setting highlighted in yellow.
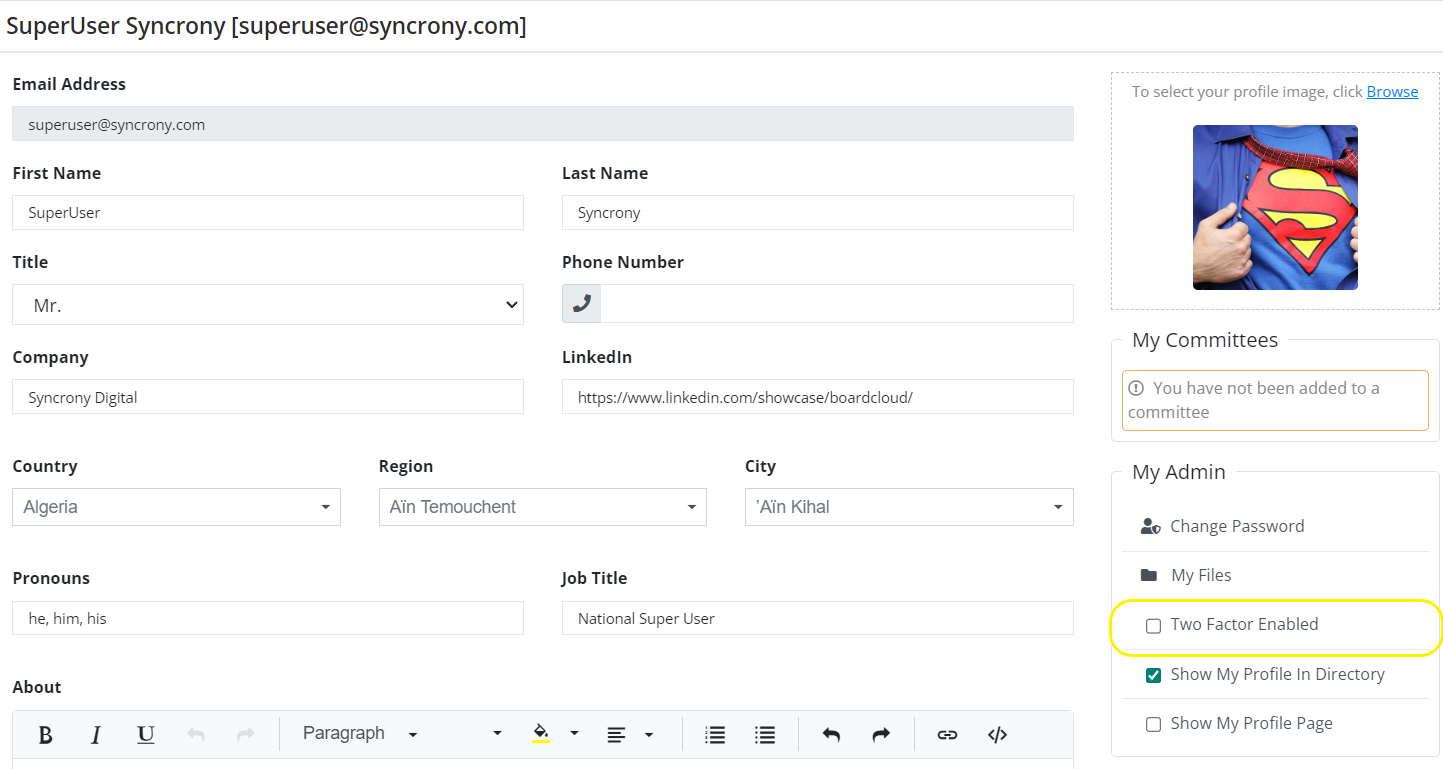
To enable 2FA for yourself, navigate to your profile page by clicking on you avatar or personal image at the top right of your BoardCloud screen. Then find the Two Factor setting (as shown above, outlined in yellow) and click to set the checkbox to its ticked state.
From now on, when you login to BoardCloud, you will be presented with an additional screen after you have successfully entered your username and password. The screen will look similar to the below image:
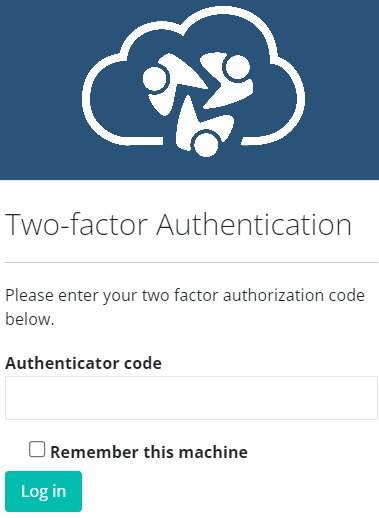
The two-factor code required to complete the login will be emailed to your email address. Navigate to your mailbox to retrieve the code from an email that will have the subject:
BoardCloud - Two Factor Authentication
The body of the email will have text similar to the below:
Hello User
Here is your two factor authorization code:
097767
Ignore this message if you did not request this authorization code.
Entering the code 097767 into the Two-factor authentication dialog prompt will complete the login.