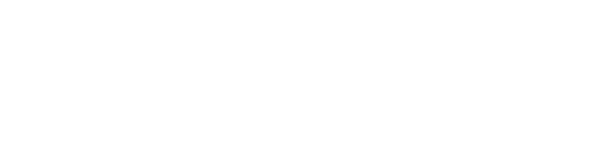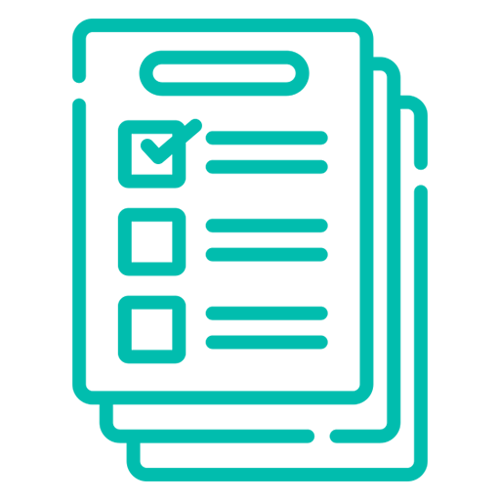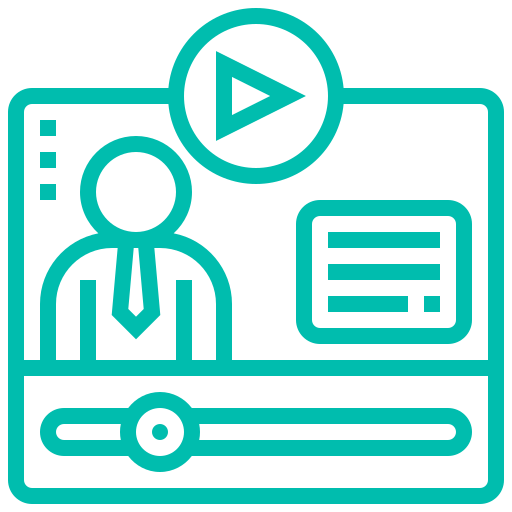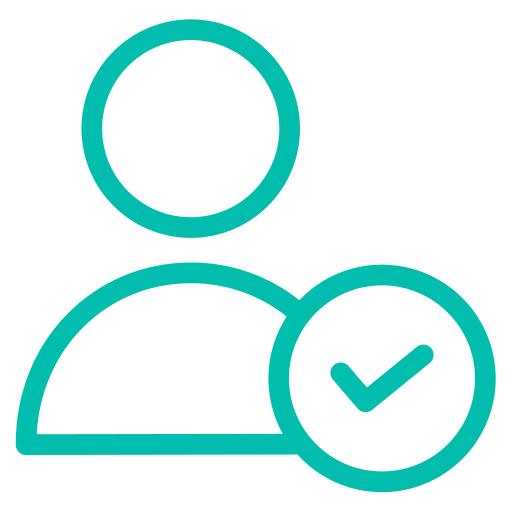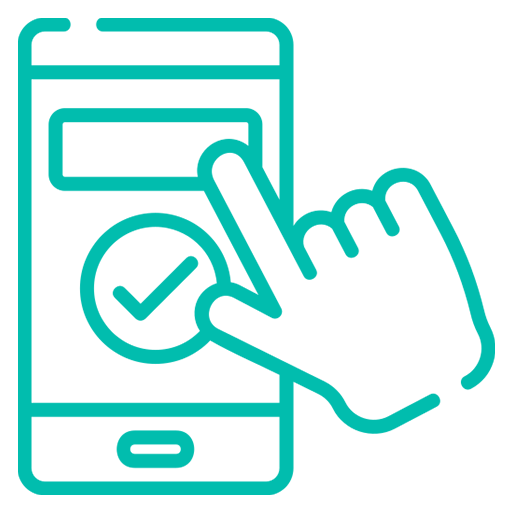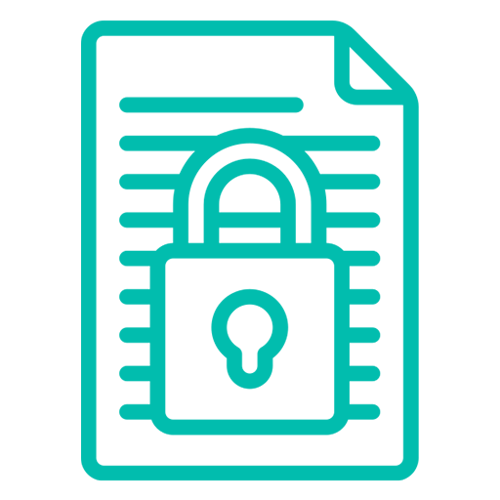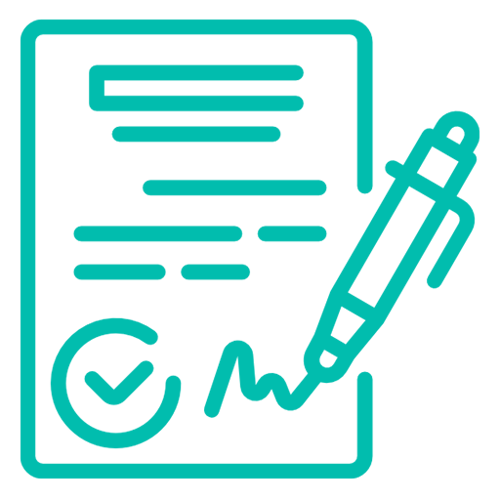Manage Members
The Manage Members dashboard is designed to allow full-service member management. It includes functions such as:
• Add new members
• Edit existing member details
• Adjust member roles
You can also export this member list as an Excel spreadsheet. This button is located to the right of the Create New Member button.
Below is a view of the member management screen:
Note: By default, members are displayed alphabetically by last name.
Each area of functionality is numbered and is explained sequentially below.
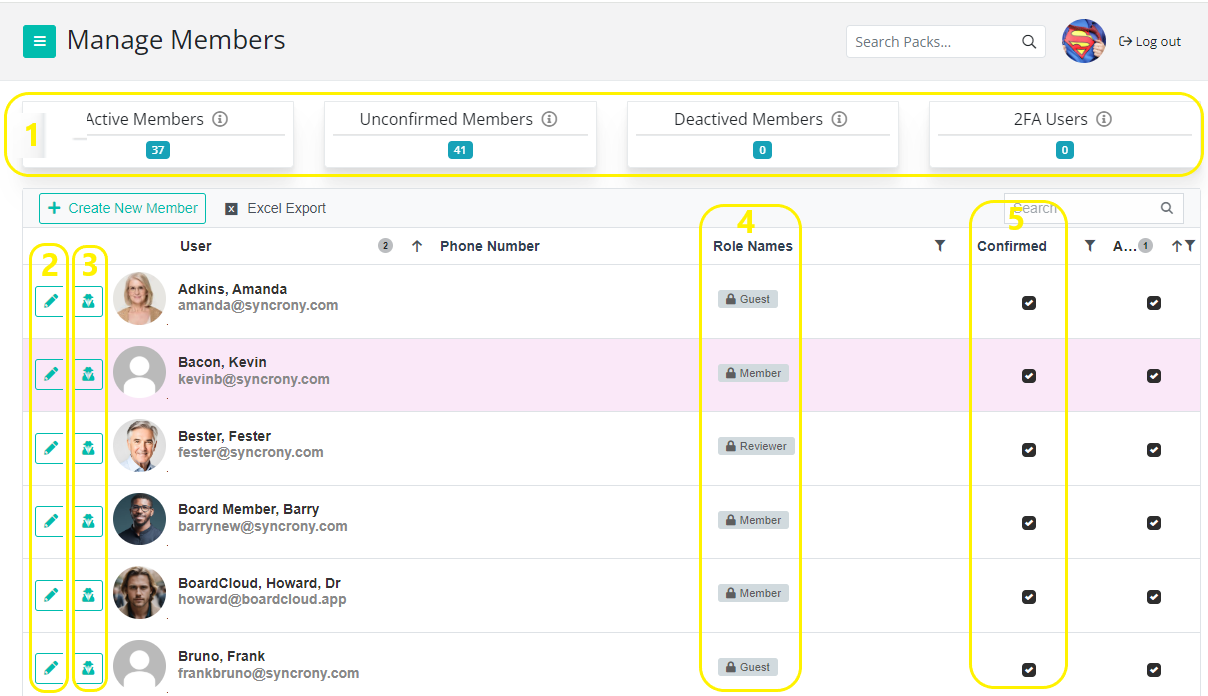
1) Member Status Summary Bar
The summary bar (No 1 in the image above) displays important information. Besides giving a total for active members, the Unconfirmed Members total is important to monitor, especially during onboarding multiple members and committees. Ideally there should be zero unconfirmed members.
2) Edit Member Details
The 'edit pencils', outlined vertically in our member dashboard page image above, allows for a numbers of member maintenance functions. These include:
- Password reset
- Edit member roles
- Send an email to the member
- Change email address
- Email send history
- Enable or disable 2-Factor authentication
- Personal file repository for individual members
Read more about editing members.
3) Impersonate a Member
This useful feature allows an administrator to impersonate a selected member. By clicking on the 'spy icon', you will assume the logged-in identity of the selected user. This makes for rapid fault finding in cases where a user is experiencing strange behavior when logged in.
Read more about impersonating members.
4) Member Roles
Member roles are listed in this column. It is important to visually check the roles assigned to members in your board portal. Occasionally, a member will have incorrect permissions and a quick visual check goes a long way in preventing 'strange' issues. Read more about Member Roles
5) Member Confirmed
This column is a quick visual cue to see if a member has been confirmed.
When a member is first created, the member's Confirmed status will not have a tick (check). Confirmed status will be updated after the member has clicked on the link in the Welcome Email and set a password.